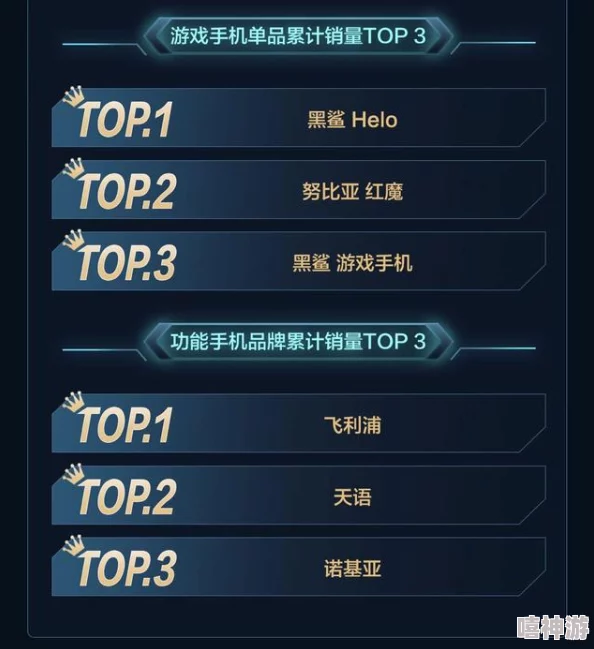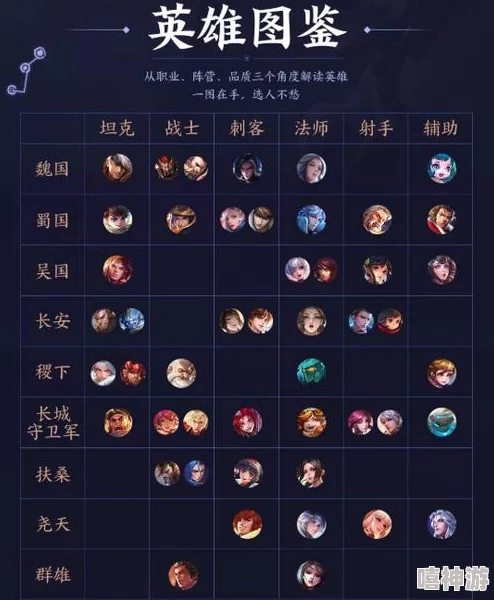Win11共享打印机设置进展:详细步骤与注意事项解析,轻松实现多设备打印共享体验
最新消息:微软近期宣布将推送新的更新,改善Windows 11的打印功能,进一步提升用户打印体验。随着远程办公与家庭办公逐渐盛行,打印机的共享使用变得尤为重要。Win11支持用户轻松设置共享打印机,让多台设备能够顺畅地进行打印。以下将详细解析设置进展及注意事项。
共享打印机设置步骤
首先,用户需要确保打印机已正确连接至一台Windows 11电脑,并能正常使用。接下来,打开“设置”,找到“设备”选项,点击“打印机和扫描仪”。找到需要共享的打印机,点击“管理”,然后选择“打印机属性”。在“共享”选项卡中,勾选“分享此打印机”,为其命名,方便其他设备识别。
在完成打印机共享设置后,其他设备也需要进行相应操作。以Windows电脑为例,打开“设置”,选择“设备”下的“打印机和扫描仪”,点击“添加打印机或扫描仪”。系统会自动搜索网络中的打印机,找到共享打印机后,按照提示进行连接即可。对于非Windows设备,建议查看具体品牌的连接指南,因为各平台的步骤可能会有所不同。
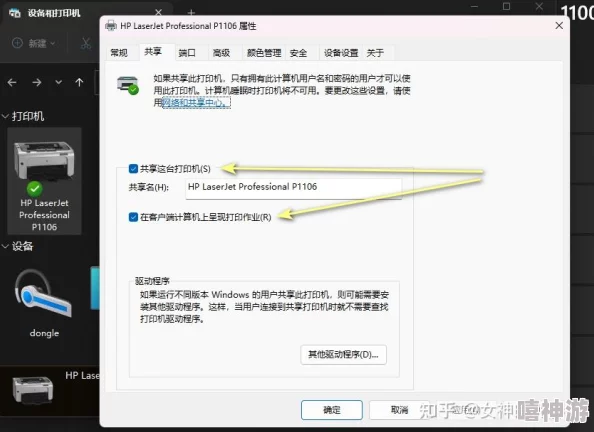
注意事项与常见问题
在共享打印机的过程中,有几个注意事项值得留意。首先,确保所有设备均连接到同一Wi-Fi网络,否则将无法找到共享打印机。其次,若使用的是防火墙,可能需要允许打印机共享服务通过防火墙,以避免连接问题。
网友们对于Win11的打印机共享功能评价纷纷。许多用户表示,操作过程简便,但也有一些反馈提到遇到连接不稳定的情况。“我在家里的两台电脑上都能顺利打印,但有时候需要重启打印机才能重新连接网络。”一位用户分享了自己的体验。此外,部分用户在使用过程中,建议在打印机的设置中调整性能选项,以提升打印速度。
提升共享打印体验
为了提升共享打印的整体体验,许多用户推荐使用云打印服务。这种服务允许用户无需依赖本地网络即可远程打印。使用Google Cloud Print等第三方服务,用户可以实现手机或平板便捷打印文件,无论身处何地。此外,通过定期更新打印机驱动,确保硬件和软件的兼容性,可以有效避免因版本不兼容导致的打印问题。
在此背景下,有几个常见问题需要解答。首先,如何解决共享打印机时连接错误的问题?很多时候,这与网络设置和防火墙有关,确保相应端口开放,或考虑将防火墙设置暂时关闭以进行测试。再次,是否需要安装额外软件来实现共享功能?Win11本身已集成共享功能,不需额外软件,但如需使用云打印,可能需要安装相关应用。
在追求高效办公与便捷打印的过程中,Windows 11的共享打印机设置,无疑为多设备打印提供了优越的解决方案。通过简单的步骤设置和注意事项,用户能顺利实现多台设备间的无缝打印体验。
参考文献:
- Microsoft. (2023). Windows 11 Printing Features.
- TechRadar. (2023). How to Share a Printer on Windows 11.
- CNET. (2023). Setting Up a Shared Printer in Windows 11.